发布时间:2024-11-23 人气:81次
Docker 客户端
docker 客户端非常简单 ,我们可以直接输入 docker 命令来查看到 Docker 客户端的所有命令选项。
runoob@runoob:~# docker

可以通过命令 docker command --help 更深入的了解指定的 Docker 命令使用方法。
例如我们要查看 docker stats 指令的具体使用方法:
runoob@runoob:~# docker stats --help

容器使用
获取镜像
如果我们本地没有 ubuntu 镜像,我们可以使用 docker pull 命令来载入 ubuntu 镜像:
$ docker pull ubuntu
启动容器
以下命令使用 ubuntu 镜像启动一个容器,参数为以命令行模式进入该容器:
$ docker run -it ubuntu /bin/bash

参数说明:
-i: 交互式操作。
-t: 终端。
ubuntu: ubuntu 镜像。
/bin/bash:放在镜像名后的是命令,这里我们希望有个交互式 Shell,因此用的是 /bin/bash。
要退出终端,直接输入 exit:
root@ed09e4490c57:/# exit

启动已停止运行的容器
查看所有的容器命令如下:
$ docker ps -a

使用 docker start 启动一个已停止的容器:
$ docker start b750bbbcfd88

后台运行
在大部分的场景下,我们希望 docker 的服务是在后台运行的,我们可以过 -d 指定容器的运行模式。
$ docker run -itd --name ubuntu-test ubuntu /bin/bash


注:加了 -d 参数默认不会进入容器,想要进入容器需要使用指令 docker exec(下面会介绍到)。
停止一个容器
停止容器的命令如下:
$ docker stop <容器 ID>

进入容器
在使用 -d 参数时,容器启动后会进入后台。此时想要进入容器,可以通过以下指令进入:
docker attach
docker exec:推荐大家使用 docker exec 命令,因为此命令会退出容器终端,但不会导致容器的停止。
attach 命令
下面演示了使用 docker attach 命令。
$ docker attach 1e560fca3906
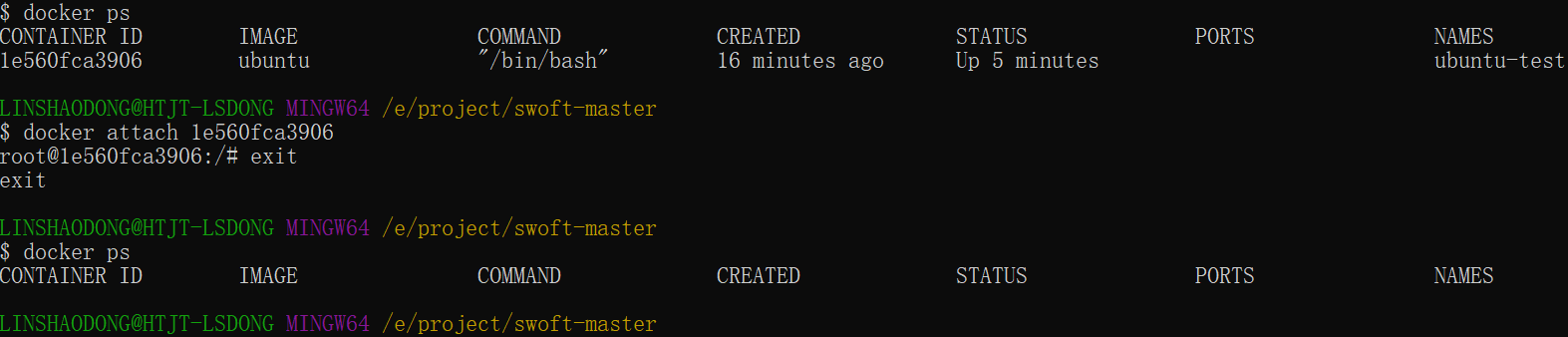
注意: 如果从这个容器退出,会导致容器的停止。
exec 命令
下面演示了使用 docker exec 命令。
docker exec -it 243c32535da7 /bin/bash

注意: 如果从这个容器退出,容器不会停止,这就是为什么推荐大家使用 docker exec 的原因。
更多参数说明请使用 docker exec --help 命令查看。
导出和导入容器
导出容器
如果要导出本地某个容器,可以使用 docker export 命令。
$ docker export 1e560fca3906 > ubuntu.tar
导出容器 1e560fca3906 快照到本地文件 ubuntu.tar。

这样将导出容器快照到本地文件。
导入容器快照
可以使用 docker import 从容器快照文件中再导入为镜像,以下实例将快照文件 ubuntu.tar 导入到镜像 test/ubuntu:v1:
$ cat docker/ubuntu.tar | docker import - test/ubuntu:v1

此外,也可以通过指定 URL 或者某个目录来导入,例如:
$ docker import http://example.com/exampleimage.tgz example/imagerepo
删除容器
删除容器使用 docker rm 命令:
$ docker rm -f 1e560fca3906

下面的命令可以清理掉所有处于终止状态的容器。
$ docker container prune
运行一个 web 应用
前面我们运行的容器并没有一些什么特别的用处。
接下来让我们尝试使用 docker 构建一个 web 应用程序。
我们将在docker容器中运行一个 Python Flask 应用来运行一个web应用。
runoob@runoob:~# docker pull training/webapp # 载入镜像
runoob@runoob:~# docker run -d -P training/webapp python app.py

参数说明:
-d:让容器在后台运行。
-P:将容器内部使用的网络端口随机映射到我们使用的主机上。
查看 WEB 应用容器
使用 docker ps 来查看我们正在运行的容器:
runoob@runoob:~# docker ps
CONTAINER ID IMAGE COMMAND ... PORTS
d3d5e39ed9d3 training/webapp "python app.py" ... 0.0.0.0:32769->5000/tcp
这里多了端口信息。
PORTS
0.0.0.0:32769->5000/tcp
Docker 开放了 5000 端口(默认 Python Flask 端口)映射到主机端口 32769 上。
这时我们可以通过浏览器访问WEB应用
我们也可以通过 -p 参数来设置不一样的端口:
runoob@runoob:~$ docker run -d -p 5000:5000 training/webapp python app.py
docker ps查看正在运行的容器
runoob@runoob:~# docker ps
CONTAINER ID IMAGE PORTS NAMES
bf08b7f2cd89 training/webapp ... 0.0.0.0:5000->5000/tcp wizardly_chandrasekhar
d3d5e39ed9d3 training/webapp ... 0.0.0.0:32769->5000/tcp xenodochial_hoov
容器内部的 5000 端口映射到我们本地主机的 5000 端口上。
网络端口的快捷方式
通过 docker ps 命令可以查看到容器的端口映射,docker 还提供了另一个快捷方式 docker port,使用 docker port 可以查看指定 (ID 或者名字)容器的某个确定端口映射到宿主机的端口号。
上面我们创建的 web 应用容器 ID 为 bf08b7f2cd89 名字为 wizardly_chandrasekhar。
我可以使用 docker port bf08b7f2cd89 或 docker port wizardly_chandrasekhar 来查看容器端口的映射情况。
runoob@runoob:~$ docker port bf08b7f2cd89
5000/tcp -> 0.0.0.0:5000
runoob@runoob:~$ docker port wizardly_chandrasekhar
5000/tcp -> 0.0.0.0:5000
查看 WEB 应用程序日志
docker logs [ID或者名字] 可以查看容器内部的标准输出。
runoob@runoob:~$ docker logs -f bf08b7f2cd89
* Running on http://0.0.0.0:5000/ (Press CTRL+C to quit)
192.168.239.1 - - [09/May/2016 16:30:37] "GET / HTTP/1.1" 200 -
192.168.239.1 - - [09/May/2016 16:30:37] "GET /favicon.ico HTTP/1.1" 404 -
-f: 让 docker logs 像使用 tail -f 一样来输出容器内部的标准输出。
从上面,我们可以看到应用程序使用的是 5000 端口并且能够查看到应用程序的访问日志。
查看WEB应用程序容器的进程
我们还可以使用 docker top 来查看容器内部运行的进程
runoob@runoob:~$ docker top wizardly_chandrasekhar
UID PID PPID ... TIME CMD
root 23245 23228 ... 00:00:00 python app.py
检查 WEB 应用程序
使用 docker inspect 来查看 Docker 的底层信息。它会返回一个 JSON 文件记录着 Docker 容器的配置和状态信息。
runoob@runoob:~$ docker inspect wizardly_chandrasekhar
[
{
"Id": "bf08b7f2cd897b5964943134aa6d373e355c286db9b9885b1f60b6e8f82b2b85",
"Created": "2018-09-17T01:41:26.174228707Z",
"Path": "python",
"Args": [
"app.py"
],
"State": {
"Status": "running",
"Running": true,
"Paused": false,
"Restarting": false,
"OOMKilled": false,
"Dead": false,
"Pid": 23245,
"ExitCode": 0,
"Error": "",
"StartedAt": "2018-09-17T01:41:26.494185806Z",
"FinishedAt": "0001-01-01T00:00:00Z"
},
......
停止 WEB 应用容器
runoob@runoob:~$ docker stop wizardly_chandrasekhar
wizardly_chandrasekhar
重启WEB应用容器
已经停止的容器,我们可以使用命令 docker start 来启动。
runoob@runoob:~$ docker start wizardly_chandrasekhar
wizardly_chandrasekhar
docker ps -l 查询最后一次创建的容器:
# docker ps -l
CONTAINER ID IMAGE PORTS NAMES
bf08b7f2cd89 training/webapp ... 0.0.0.0:5000->5000/tcp wizardly_chandrasekhar
正在运行的容器,我们可以使用 docker restart 命令来重启。
移除WEB应用容器
我们可以使用 docker rm 命令来删除不需要的容器
runoob@runoob:~$ docker rm wizardly_chandrasekhar
wizardly_chandrasekhar
删除容器时,容器必须是停止状态,否则会报如下错误
runoob@runoob:~$ docker rm wizardly_chandrasekhar
Error response from daemon: You cannot remove a running container bf08b7f2cd897b5964943134aa6d373e355c286db9b9885b1f60b6e8f82b2b85. Stop the container before attempting removal or force remove